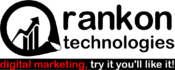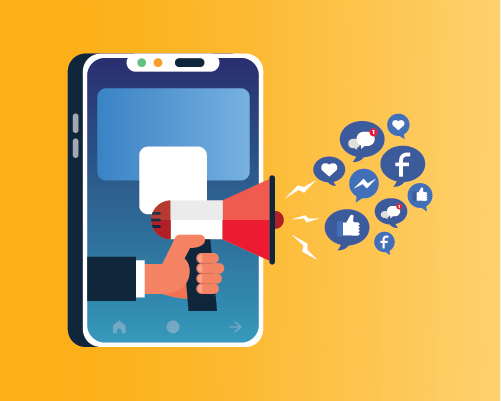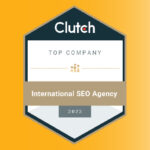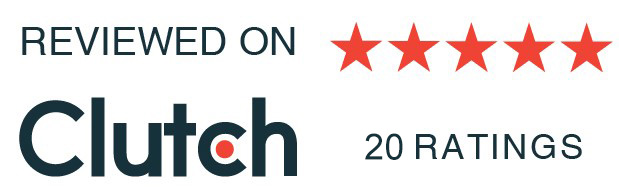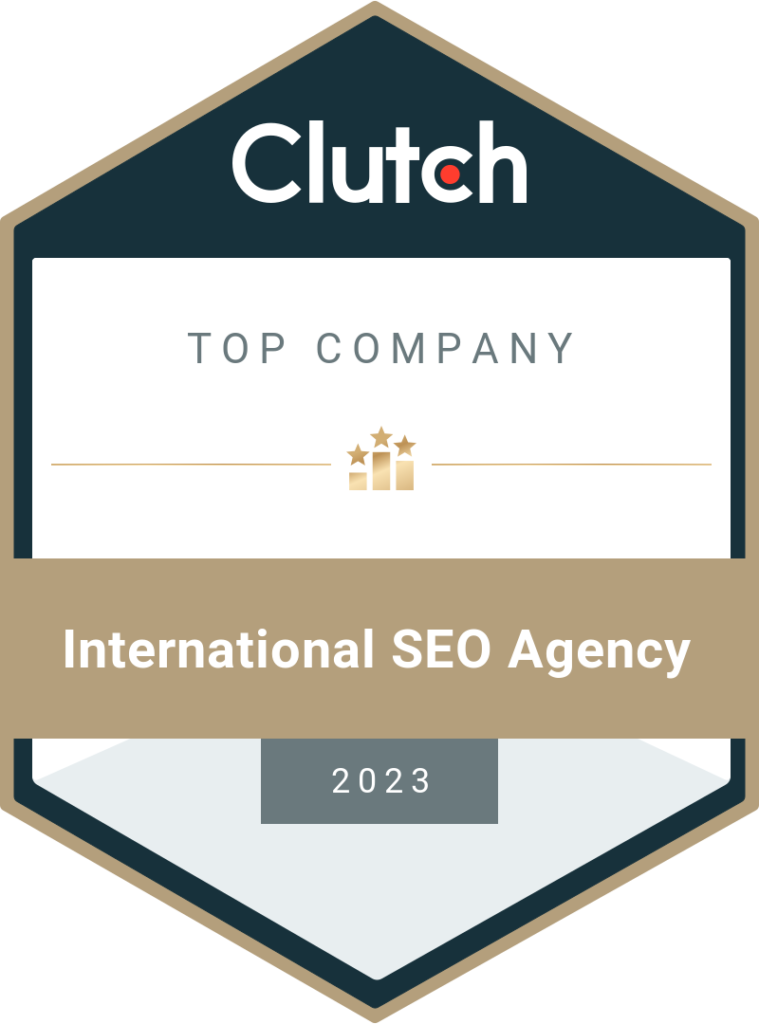Are you interested in running Facebook ads but not familiar with Facebook Business Manager? In this blog post, we will learn how to set up a Facebook business manager account in 2023 Step By Step. So let’s start this Facebook business manager tutorial now!
What is Facebook Business Manager?
Table of Contents
As the name suggests the Facebook Business Manager makes it easier to manage ads, accounts, business pages and people playing role in managing the Facebook business page.
The best advantage of the Facebook business profile is it is a one-stop solution for all Facebook marketing activities. The same profile can be accessed by the number of other users with controlled access as per their role and requirement.
The same platform can be used to manage the business at other platforms like Instagram. Let’s find out how to set up a Facebook business account for free. Keep reading this New Year Facebook Business Manager Tutorial!
The Facebook business profile provides detailed reports that make it easier to measure Facebook advertising performance. It helps in making desired changes in the Facebook promotion effort that makes it more result-oriented.
In this Facebook Business Manager Setup Guide, we will be discussing:
Steps For Setting Up Facebook Business Manager Account
Create Or Signup For Facebook Business Manager Account
To create business accounts go to business.facebook.com and click the ‘Create Account’ button. It does not matter whether you have a Facebook page or only have a personal account, to access the features of the Facebook business platform you need to create the Facebook business manager account.
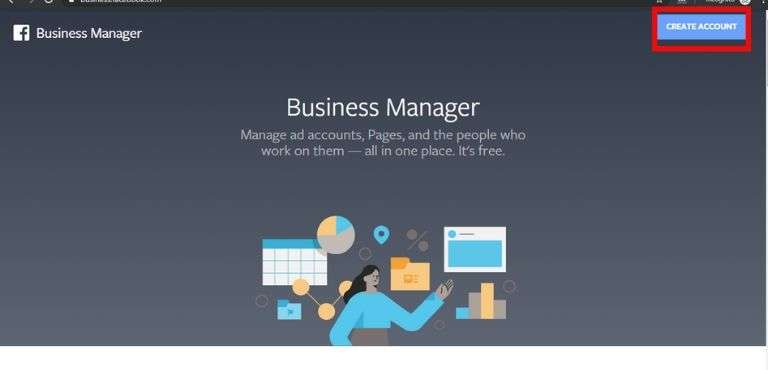
- Once the Facebook business manager account is setup, the next step is to write a business name in the pop-up box and click Next.
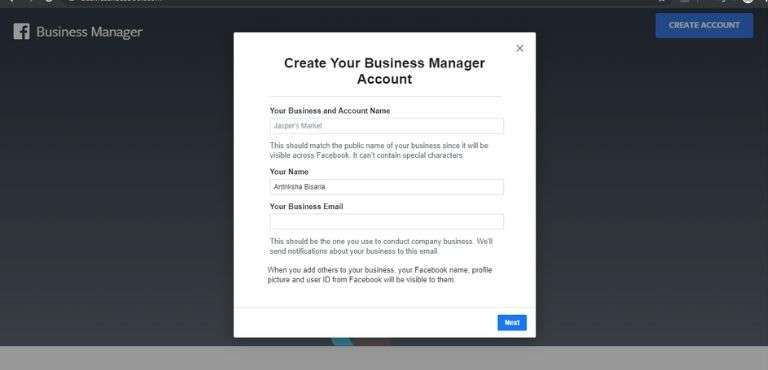
Add Available Facebook Business Page
- You can add an existing page or can create a new one. If the account has been created for managing Facebook business pages for clients or other businesses then you can also request to access their page. In this post, we assume that you already have a Facebook page (or just create one)
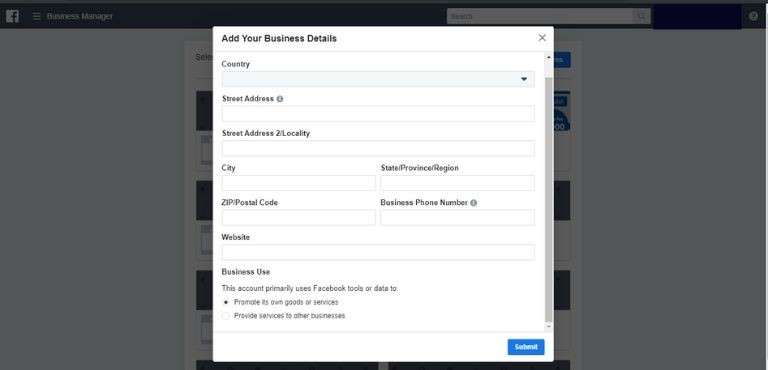
- Write your Facebook business page name in the text box and click Add Page. (You can add page only if you have administrator access to the page you are adding).
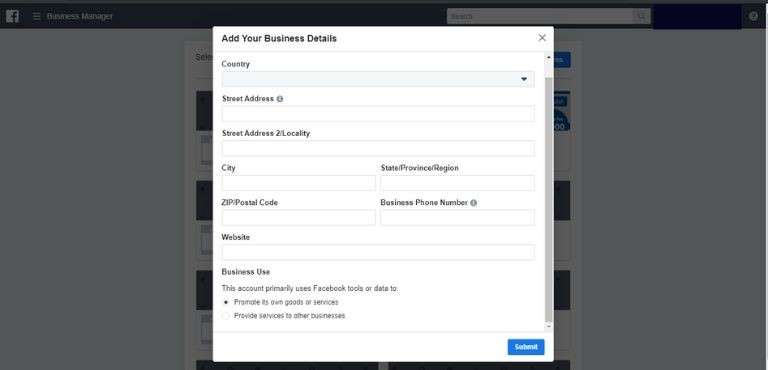
You can add an existing page or can create a new one. If the account has been created for managing Facebook business pages for clients or other businesses then you can also request to access their page. In this post, we assume that you already have a Facebook page (or just create one).
Also Read: How to Earn Money from Instagram in India
How to Add a Page in Facebook Business Manager?
To Add A Facebook Business Page In FB Business Manager:
- Go to the Business Manager Dashboard, click Add Page, then a pop-up box would appear and select Add Page button
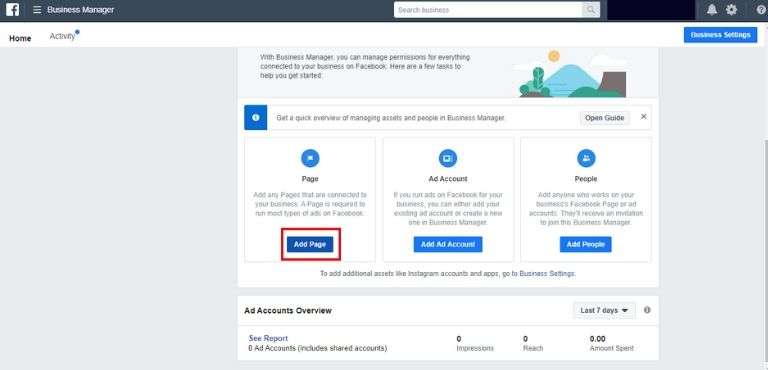
- Write your Facebook business page name in the text box and click Add Page. (You can add page only if you have administrator access to the page you are adding).
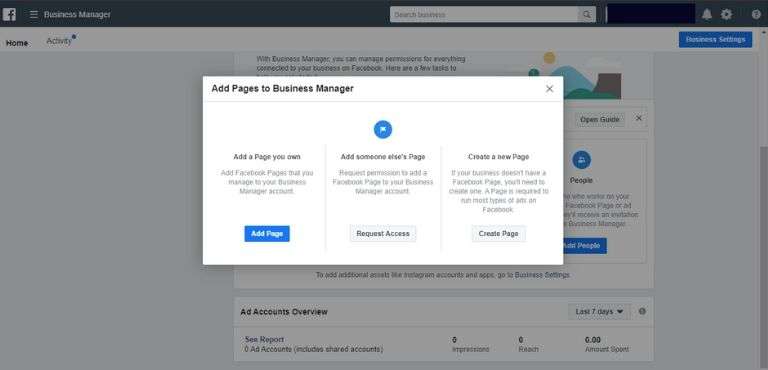
- You can add more FB pages to your business account in the following way.
Also Read: How To Change Facebook Page Name?
After Adding Your Available Fb Page, Add Your Facebook Ad Accounts
Before creating Ad account remember once it is created it cannot be removed so add ad accounts that you own and for managing the client’s ad account request access instead.
How To Add An Existing Facebook Ad Account In FB Business Manager:
- Visit Facebook Business Manager Dashboard, click Add an Account, a pop box would appear, click add ad account again, enter the ad account ID and your ad account is added to your Facebook business manager profile.
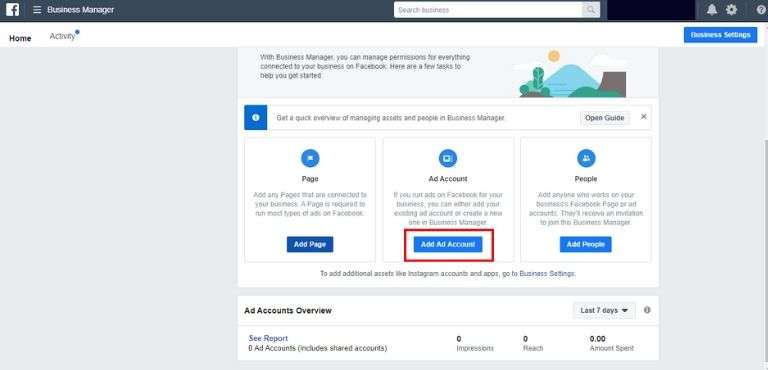
In Case You Don’t Have A Facebook Ad Account:
- Go to the Facebook business manager dashboard. Click Add ad Account. Followed by Create account.
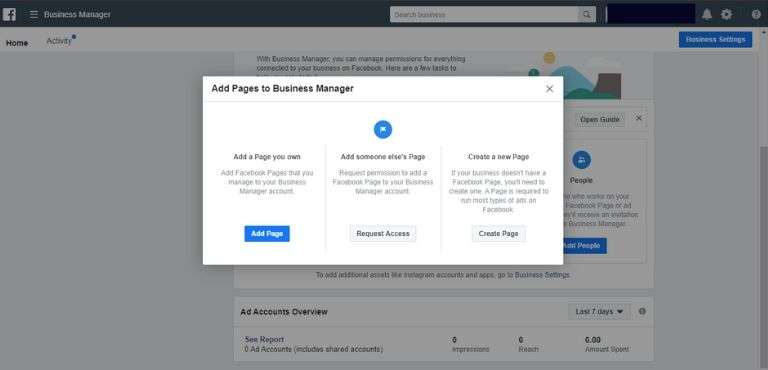
- Enter account details like Facebook ad account name, time zone, currency, and other details requested and click on create FB ad account button.
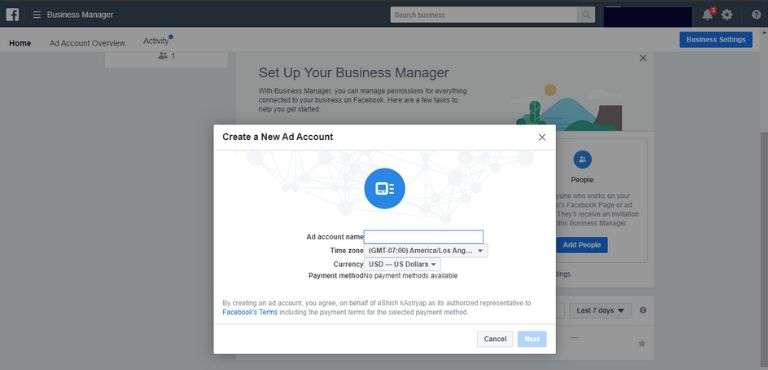
- Each Facebook business manager account can add up to 5 ad accounts.
Adding And Assigning Roles To People To Manage Facebook Business Activities
Working on a Facebook business page can be demanding and sometimes you need a team to manage the different roles of the page.
How to Add Team Members to a Facebook Page?
Here are the steps to add your team members to your Facebook Page:
- Go to the Facebook Business Manager Dashboard, click the business setting icon.
- Go to Page Role section in the left-hand column and it will display a list of people who are working with you and have access to your Facebook Business Manager profile. You can add a new team member by clicking the Add button.
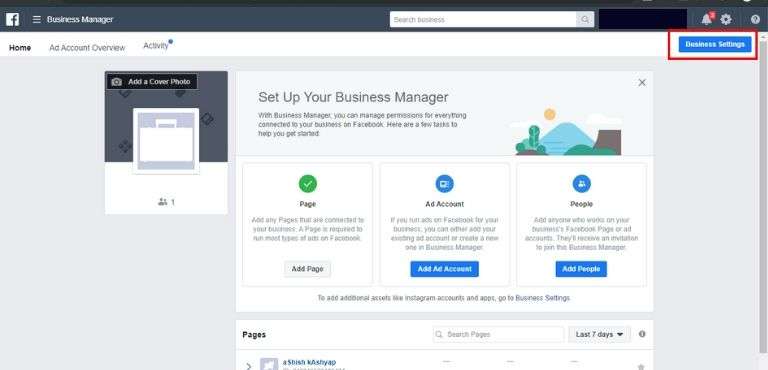
- To add new people, Go to People and click on the Add Button that appears on the screen
- Then a pop up would appear. Enter the email of a person you wish to add in a pop box. You can control their access to the account by allowing them to publish content on the page, moderate comments, create ads, view earning insights, managing ad campaigns or managing the whole page or add an account.
- Once a person is added and the role is selected, you can now click the Invite button.
Enjoying these Facebook Business Manager Tips? Keep Learning!
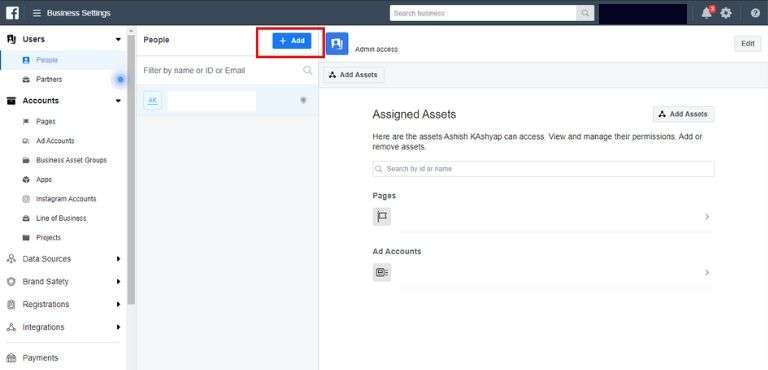
You can assign a different page to a different team member with different permissions. The admin can grant these permissions to any member of the business account:
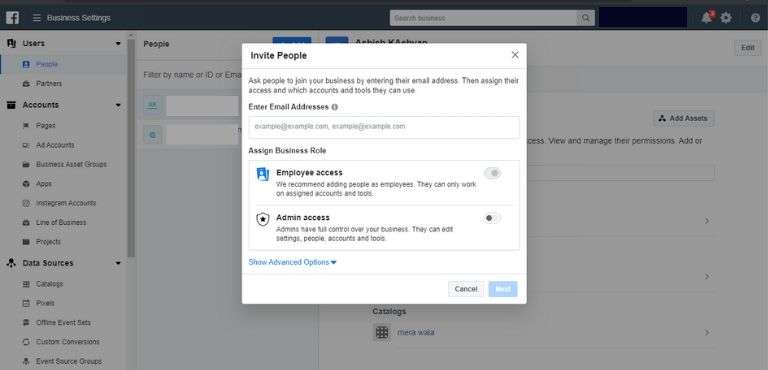
How To Give Permissions On Facebook Page?
You can assign a different page to a different team member with different permissions. The admin can grant these permissions to any member of the business account:
How To Give Permissions On Facebook Ad Account?
The Facebook business account admin can grant single or multiple permissions to the members such as managing the campaigns and viewing the performance of the ad campaigns.
If a member gets permission to manage the ad account, then he gets the permission to control the whole ad account such as controlling ad account settings, finances and permissions, creating and editing ads, access reports and viewing ads in the ad account.
Also Check : How To Promote A Facebook Business Page?
How To Give Permissions On Catalogs?
The Facebook business account admin can grant single or multiple permissions to the members such as creating ads and managing the catalog.
If a member gets permission to manage the ad account, then he gets permission to control the whole catalog such as controlling the catalog settings, accessing reports and making updates to catalog items creating and editing item sets to run ads.
I hope you are enjoying these Facebook Business Manager Tips :).
Let’s Continue!
How To Give Permissions On Apps?
The Facebook business account admin can grant single or multiple permissions to the members on the apps that you will add to the business account. The admin has access to control the whole page. If a member gets permission to manage the app, then he will get access to control the whole page.
Also Learn: Create Facebook Post Ideas
After giving access to the team members click the invite button and invite that member to the Facebook business manager account. Once the responsibilities are assigned to each member the next task is to wait until they accept the invitation to be part of the Facebook business manager account.
They will receive an email with the link to accept the role or you can send a personal email and could request to accept the role offered.
How To Revoke Access Of Any Team Member?
If any of the team members wish to quit the company or switching to a different role then the administrator can revoke their role in the following way:
- Go the facebook business manager dashboard page
- Click Business Setting icon
- Go to People Section
- Select the concerned person’s name and his/her access permissions will appear on the right side.
- Toggle left on the access button to revoke any access.
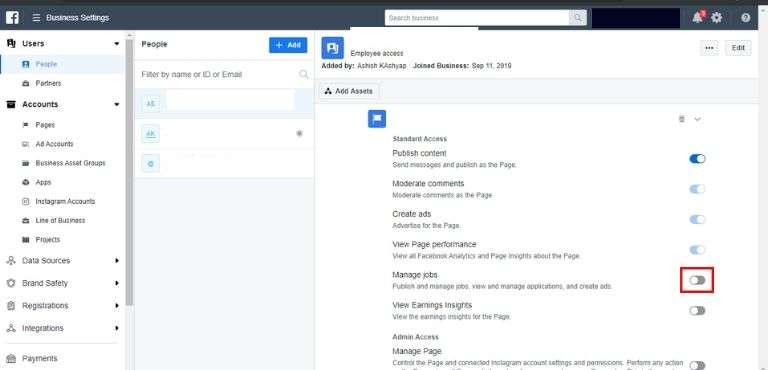
Connect with Business Partner Or Ad Agency
- Visit Business Manager Dashboard, click Business Setting icon
- Below Users, Click Partner
- Click Add button
- Select gives partner access to your assets.
- Enter Partner business Id that you want to add, click Next
- Save changes
When a business account or agency is added they get the power to manage permission for the individual on their term that means the Facebook business manager does not have to worry about assigning a role or permission related to that business account the concerned partner can manage the permission and role assign activity for their projects.
Add Instagram Account
HOW TO ADD AN INSTAGRAM ACCOUNT IN FACEBOOK BUSINESS MANAGER ACCOUNT?
After setting up a Facebook business account, you can connect the Instagram account to the Facebook Business Manager.
- Go to Business Manager Dashboard
- Click Business Setting Icon
- Go to Accounts button, click Instagram accounts. Click Add
- A pop-box would appear
- Enter Instagram account Log-in details and click Next
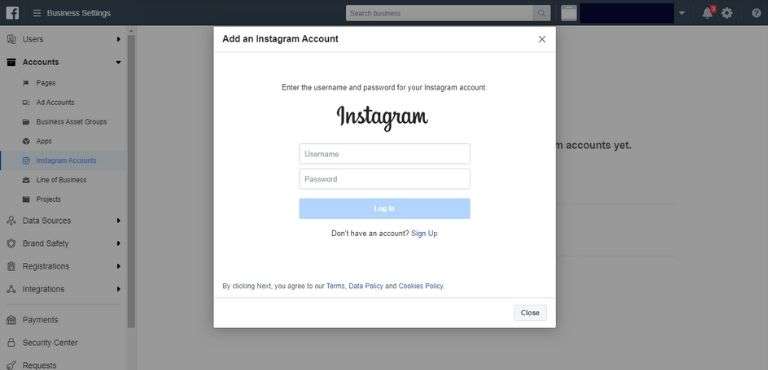
- Choose which ad accounts you wish to connect with the Instagram account and click next.
- A pop-up confirming that Instagram account has been added successfully.
Also Read: How To Get More Instagram Followers in 2023?
Also read: Instagram Reels
Add Catalogs
If you are running an e-commerce store and want to sell your products or you want to describe your different services through Facebook, then this section is very important. You can add multiple product catalogues or service catalogues here and run ads on Facebook too and let your products or service reach your target audience. To set up catalogues, follow these steps:
- Go to Business Manager Dashboard
- Click Business Setting Icon
- Go to Data Source, click Catalog. Click Add and add a new catalog.
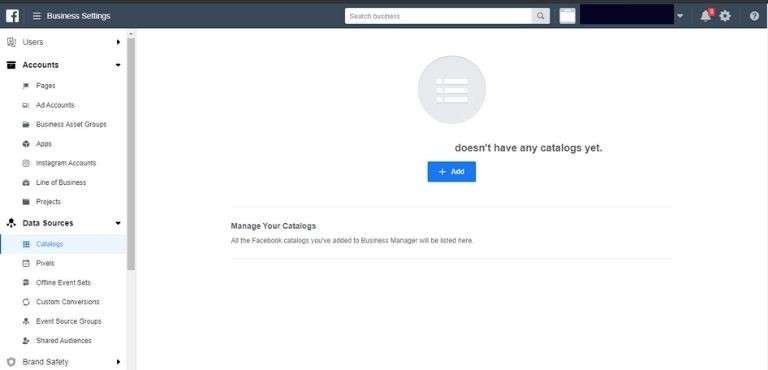
- A pop-box would appear
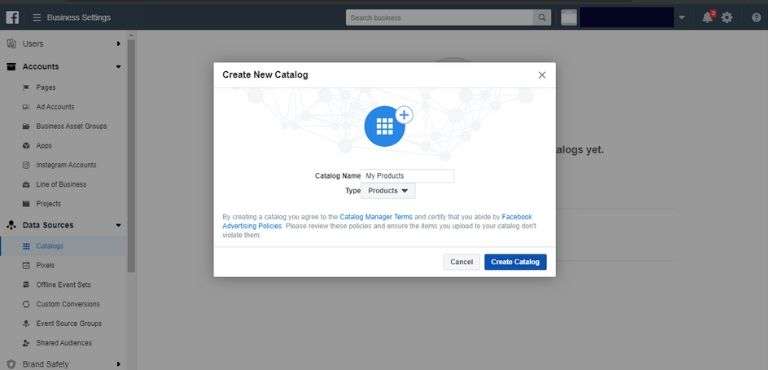
- Set a catalog name and its type and click on ‘Create Catalog’
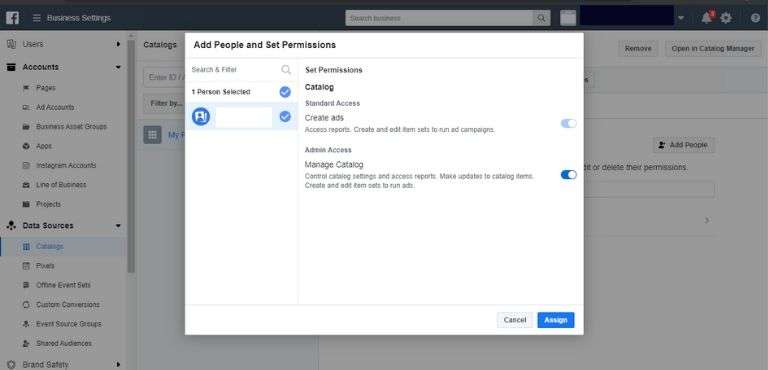
- Set permissions and click ‘Assign‘
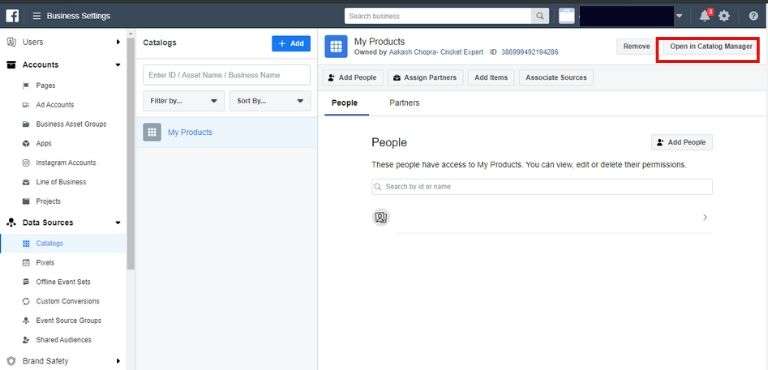
You can add products to catalog and run ads in ‘Catalog Manager’. You can see its option on the top right corner of the catalog page. Here you can add products to your catalog that you have made. Also, you can run ads and set up tracking for remarketing your previous customers.
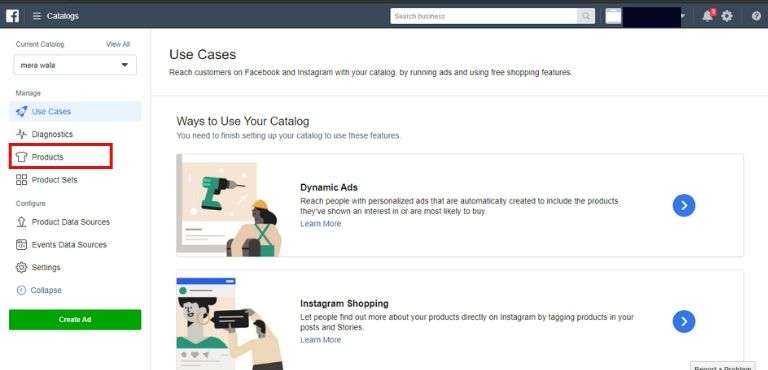
Setting Up FB Pixel
Facebook Pixel is a code generated by Facebook. This code is placed on the website to track information that will help in tracking conversion, optimizing Facebook ads, focusing on a targeted audience and more.
Also Learn: Facebook Ads Cost
It is suggested to generate pixel code for the website even before launching the first Facebook ad campaign as it will provide you with valuable information that could be used for creating a better ad campaign
HOW TO GENERATE AND ADD FACEBOOK PIXEL IN WEBSITE?
- Visit Business
- VSettings in Business Manager.
- VSelect your business.
- VSelect Data Sources. Select Pixels.
- Click the + Add button.
- Name your pixel.
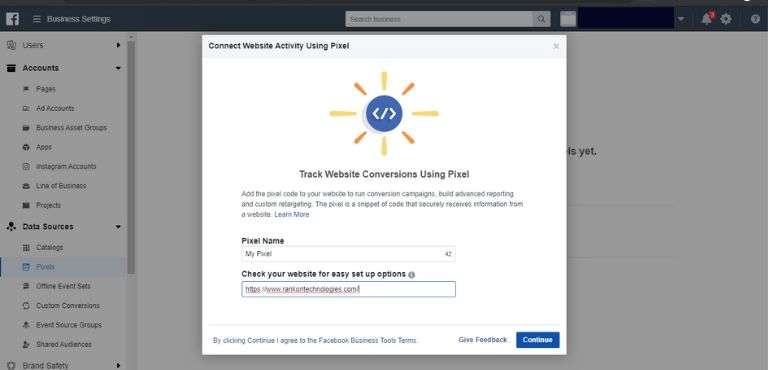
- Click Create.
- For installation of the Pixel on your website, click set up the Pixel Now. A single business manager account can create up to 10 Pixels.
HOW TO ADD APPS IN FACEBOOK BUSINESS MANAGER:
Do you have apps for your business that have been created using Facebook for Business under Developers Section? Add the app under business Manager or get the app id and add it.
The app can be owned by the business manager or it can be shared with business partners. An app in a business manager can be used by one or more ad accounts.
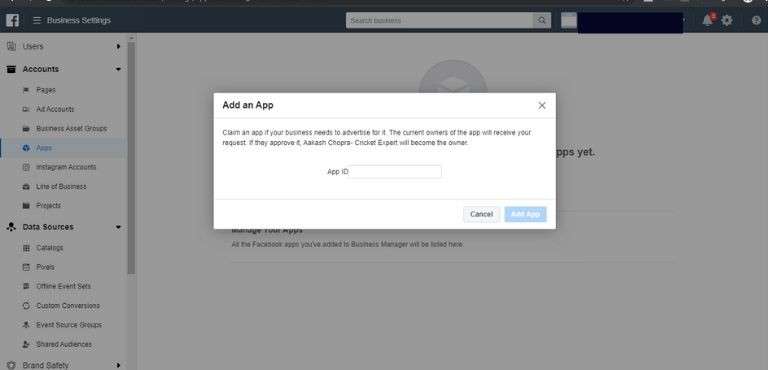
Setting Up A Payment Method For An Ad Campaign:
HOW TO SETUP A PAYMENT METHOD FOR AN AD CAMPAIGN?
- To create a Facebook ad you need to create a payment method. Learn how to add a payment method:
- Go to Business Setting, visit payment section and select Add payment method
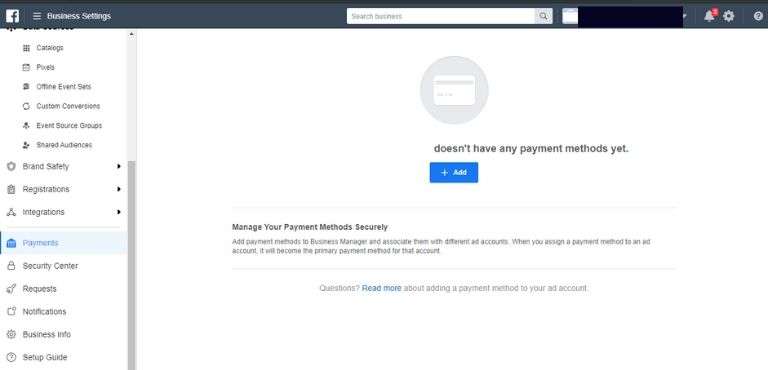
- Under Payment method add a credit card for the specific ad account.
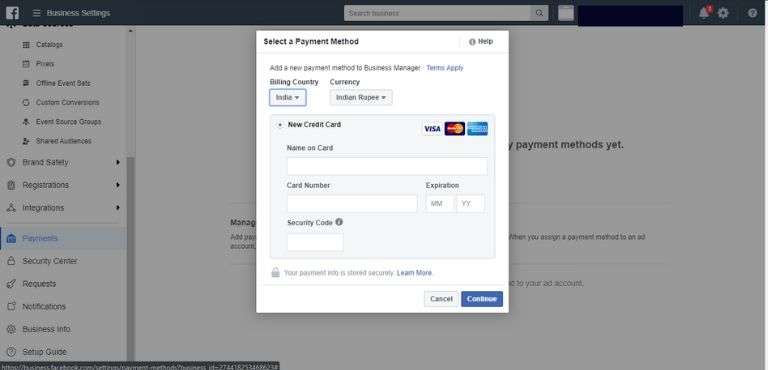
B) How To Create The First Campaign In Facebook Business Manager
- From Business Manager Dashboard, click Business Manager on the top left
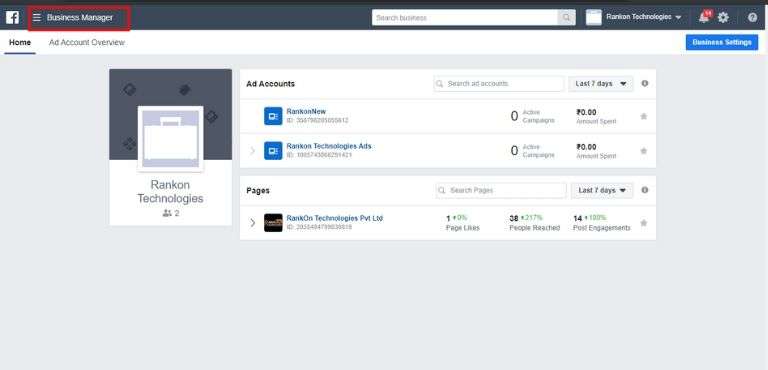
- You will find a Create & Manage Tab, click Ads Manager and click Create button
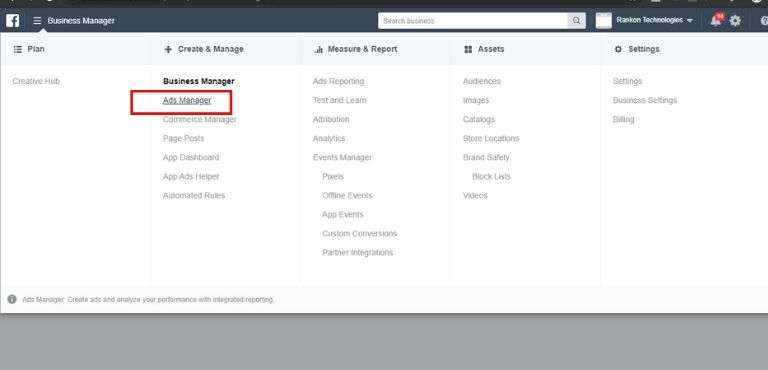
- Select campaign Objective, target the audience, set the budget, schedule the days and click on Create an ad button
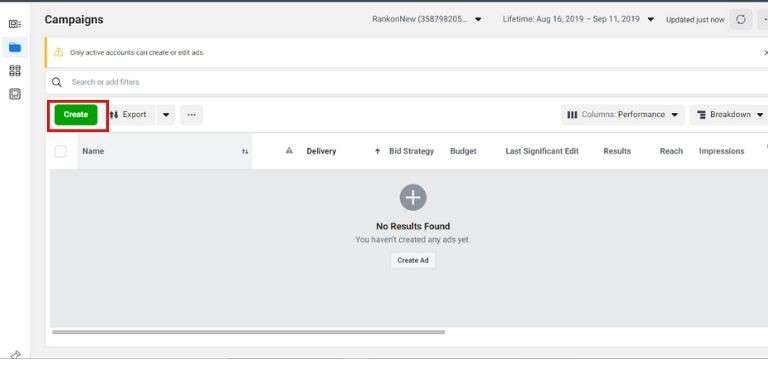
And your first Facebook ad is published.
C) The Facebook Business Manager Dashboard
The Facebook business manager dashboard provides all the information related to marketing and advertising activities related to your business Facebook account.
The dashboard is the place to initial new changes, update the page, and create a new ad campaign. To get access to the entire function: Click on the Facebook business manager link and you will get the chance to manage all the activities including Plan, Create & Manage, Measure & Report, Asset, and Setting
Conclusion
A platform like Facebook has emerged as a wonderful marketing and promotional tool and many small and mid-size business entrepreneurs are benefitting from the Facebook ad campaign.
If you wish to learn how a Facebook ad campaign can support your business then this Facebook Business Manager Setup guide will help you in taking your first step.
Explore more, learn more and upgrade your knowledge for more benefits. Setting up a Facebook business account is free, turn towards this powerful tool to connect with more audiences and reach your business goals.
RankON Technologies provides top quality social media optimization and social media marketing services for businesses at cheap prices. Want to know How Much Does It Cost To Advertise On Facebook? Contact RankON Technologies for the best Facebook Marketing Services In India.